En ocasiones, una mala actualización de un plugin, incompatibilidades entre varios o algo similar termina con algo roto dentro de WordPress. Es entonces cuando perdemos el acceso a nuestra web y nos ponemos nerviosos.
¡Tranquilidad! Hay una forma bastante sencilla de desactivar todos o un plugin sin entrar en el wp-admin de WordPress.
Déjame que te cuente cómo y, sobre todo, por qué y cuándo deberías hacerlo así.
1. Cuándo desactivar plugins fuera de WordPress
A lo largo de los años me he topado con un montón de situaciones en las que desactivar (incluso borrar o actualizar) uno o varios plugins sin poder entrar en el panel de administración de WordPress ha sido la clave del éxito. Y no solo en las webs de mis clientes, sino también en las mías propias.
Se pueden resumir todas las casuísticas diferentes por las que suelo desactivar plugins de esta forma en una: cada vez que pierdas acceso al login de WordPress.
Bien porque la web entera esté colapsada, rota o cualquier otro motivo por el que no cargue o bien porque la web sí que cargue, pero por algún motivo no puedas usar el login de WordPress.
Antes de nada, debes comprobar que el problema no sea que los servidores de tu hosting se hayan caído. En ese caso, da igual lo que hagas, porque no podrás entrar a tu web.
Una vez hecho esto, las causas más frecuentes son:
- Instalación de un nuevo plugin que causa problemas.
- Actualización de plugins que causa incompatibilidades entre dos o más.
- Mala instalación de un plugin de ocultación del login.
- Actualización de WordPress o versión PHP del servidor e incompatibilidad de plugins con la nueva versión.
- Web hackeada y login modificado (esto requerirá bastante más que desactivar un plugin).
- Web en modo mantenimiento (haré otro tutorial para esto).
En definitiva: algo cambias en tu web (nuevo plugin o nueva versión de algo que ya tienes) y el login deja de funcionar.
2. ¿Cómo desactivar un plugin sin usar el wp-admin?
La forma de arreglar casi cualquier problema crítico en una web, pasa por acceder a ella por detrás. Para eso, existen dos caminos diferentes:
- Entrar a través de CPanel (o del sistema que use tu hosting).
- Usar la conexión FTP que te proporciona siempre tu proveedor de hosting.
El objetivo es llegar al listado de archivos y carpetas que son en realidad tu web.
¿Cómo?
3. Desactivar un plugin desde CPanel
Si estás leyendo esto, lo más cómodo para ti, que no requiere de nada que no tengas ya disponible, es usar las herramientas que ya tienes a tu disposición. Salvo que tu proveedor de hosting utilice un sistema diferente (poco habitual todavía), la mayoría de los servidores utilizan algo llamado CPanel para controlar las opciones que tienen.
Desde ese CPanel siempre se puede acceder a un explorador de archivos, tipo Finder de Mac o Explorador de Archivos de Windows, para modificar lo que necesitemos. ¿Cómo?
La primera manera de acceder a él es verdaderamente simple. Muchos CPanel son accesibles desde la URL de tu propia web + CPanel de esta forma:
https://tuweb.com/cpanel
Si esta forma no funciona, la siguiente es que o bien busques un enlace directo en el email de bienvenida que te envió tu hosting. Ese enlace suele tener una pinta como esta:
https://****cpanel***.com:2083/ o bien https://tuweb.com:2083
En ambos casos, necesitarás el usuario y contraseña que te proporcionaron cuando diste de alta tu hosting. Si no lo encuentras, entonces tendrás que entrar al panel de administración de tu hosting y buscar desde ahí la forma de entrar. Desde ahí no necesitarás usuario ni contraseña.
Una vez dentro, tienes que buscar el Administrador de Archivos:
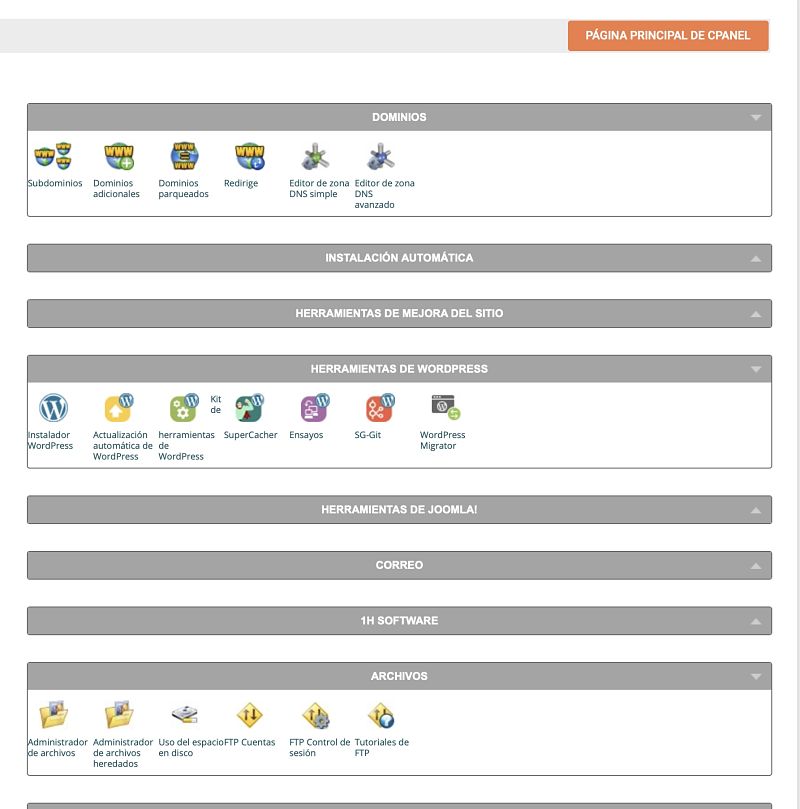
En este ejemplo, verás que está abajo a la izquierda. Tendrás que entrar ahí y navegar por las carpetas hasta la siguiente:
/public_html/(tuweb.com)/wp-content/plugins
La sección tuweb.com podría no estar, dependiendo de cómo se ordene tu hosting por dentro. Habitualmente, la primera web que creas en un hosting cuelga directamente dede /public_html/.
Ahí dentro, verás un listado con todos los plugins que tienes instalados. O, mejor dicho, un listado con las carpetas que contienen todos los plugins que has instalado en tu web (activos o inactivos). Algo tipo esto:
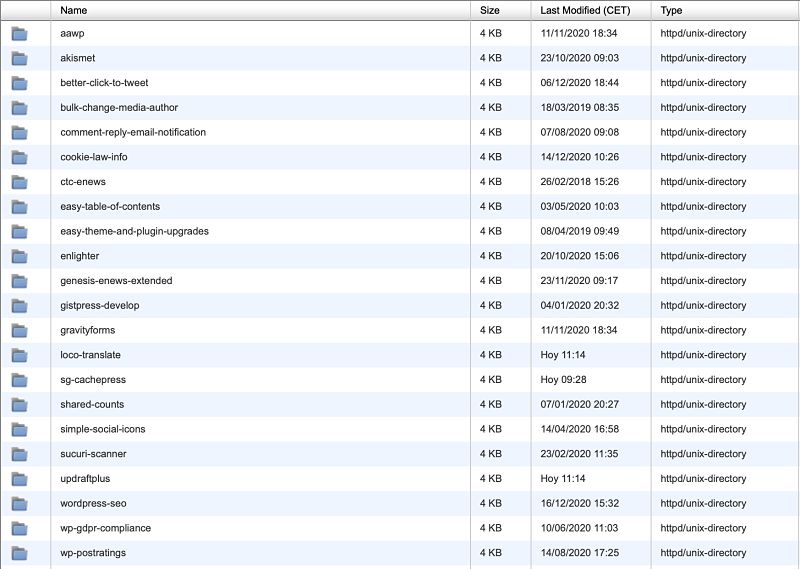
Y por fin, después de tantos pasos, llegamos al meollo del asunto. Para desactivar un plugin basta con cambiarle el nombre a la carpeta. Fácil y sencillo, porque si ese plugin no era el problema, puedes volver a ponerlo dejando el nombre original otra vez.
Lo que yo hago es poner «OLD » delante de cualquier archivo o carpeta que esté desactivando. Por ejemplo, para desactivar el plugin better-cllick-to-tweet de la instalación anterior yo editaría el nombre de la carpeta y pondría:
OLD better-click-to-tweet
Eso lo desactivará en WordPress y a mí me permitirá devolverlo a su situación original simplemente quitando ese «OLD «. Nótese que también hay que quitar el espacio.
4. Desactivar un plugin desde FTP
Mi opción preferida es utilizar otro de los accesos que nos proporciona el hosting de forma estándar (bien el que nos dan ellos u otro que haya creado yo). Un acceso directo a la gestión de los archivos del servidor a través de FTP (File Transfer Protocol).
Para poder usarlo, lo ideal es tener un gestor FTP instalado. Filezilla, Cyberduck…, cualquiera te valdrá.
Yo personalmente uso uno llamado Coda 2 (que ahora tiene una versión más moderna llamada Nova), porque me facilita la programación, entre otras cosas. Pero si no eres desarrollador ni quieres serlo, no merece la pena que pagues por él.
En cualquier caso, estos programas necesitan un acceso diferente que el de CPanel. Los proveedores de hosting también te envían esos datos en su primer correo y desde el propio CPanel puedes crear y gestionar los usuarios FTP que tengas.
Si tienes esos datos y un cliente FTP para acceder, el procedimiento para desactivar un plugin desde el backend de la web es idéntico al anterior.
Lo que cambia es la forma de acceder.
5. Consejos extra
Cuando alguien necesita desactivar plugins así o bien tiene muy claro cuál es el que falla, o bien está buscando al culpable. Mi consejo es que vayas desactivando los plugins de uno en uno, para ver en qué punto recuperas el acceso a tu web.
Si tienes plugins de seguridad o plugins que alteren el aspecto o la URL del login de WordPress, te recomiendo que empieces por ellos.
No puedo prometerte que haciendo esto recuperes tu web, pero es un buen comienzo. Si no consigues resolverlo, ponte en contacto con el servicio técnico de tu hosting, con algún profesional que se dedique a resolver emergencias (como yo) o, si quieres ser drástico, carga una copia de seguridad de tu web del día anterior.
¿Quieres que hablemos?
Entonces apúntate a ese newsletter que envío cada día y pregúntame lo que quieras en el primer correo que te envíe:
Si te atreves, aquí hablamos de temas incómodos que te hacen crecer por encima de tus posibilidades
Te apuntas con un click y recibes un email cada día. Si no tienes el valor de enfrentarte a ellos, te desapuntas con otro click
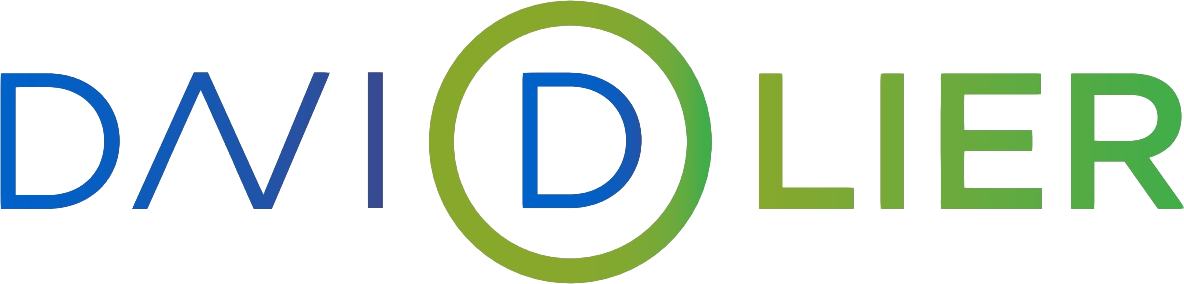
Deja una respuesta